Photoshop 教程:如何用 PS 技巧让照片又大又长拍
在当今社交媒体时代,照片的尺寸和比例越来越重要。有时候,我们想要展示的照片可能无法直接满足我们的需求,这时候就需要一些 PS 技巧来让照片又大又长。我将向大家介绍一些简单而实用的 Photoshop 技巧,帮助你轻松地将照片调整为想要的尺寸。
裁剪工具的使用
裁剪工具是 Photoshop 中最基本的工具之一,它可以帮助我们裁剪照片的尺寸和比例。要使用裁剪工具,只需选择菜单栏中的“裁剪工具”(Crop Tool),然后在照片上拖动鼠标左键来框选要保留的部分。释放鼠标左键后,你可以通过拖动边框来调整裁剪区域的大小,也可以使用键盘上的方向键来微调裁剪区域的位置。按下回车键确认裁剪操作。
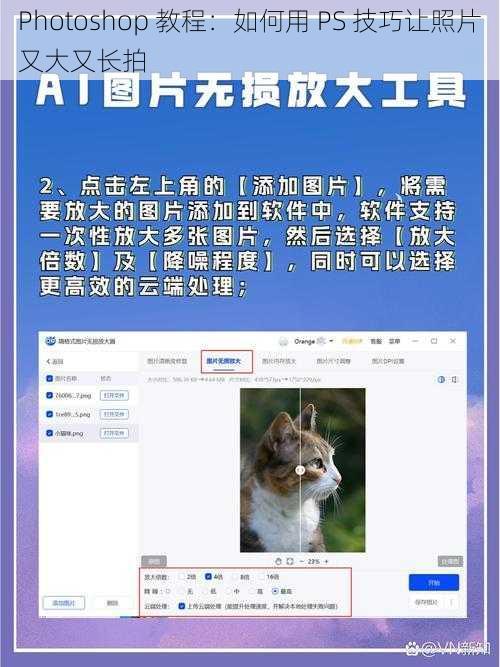
图像大小的调整
如果你的照片尺寸较小,但需要放大到较大的尺寸,可以使用“图像大小”(Image Size)命令来调整照片的大小。要使用该命令,只需选择菜单栏中的“图像”-“图像大小”(Image - Image Size),或者使用快捷键 Ctrl+Alt+I(Windows)/Command+Option+I(Mac)。在弹出的“图像大小”对话框中,你可以输入想要的宽度和高度值,然后选择“缩放样式”(Scale Styles)和“约束比例”(Constrain Proportions)选项,以确保照片的比例不变。点击“确定”按钮保存更改。
画布大小的调整
如果你的照片尺寸较长,但需要将其裁剪为较短的尺寸,可以使用“画布大小”(Canvas Size)命令来调整照片的画布尺寸。要使用该命令,只需选择菜单栏中的“图像”-“画布大小”(Image - Canvas Size),或者使用快捷键 Ctrl+Alt+C(Windows)/Command+Option+C(Mac)。在弹出的“画布大小”对话框中,你可以输入想要的宽度和高度值,然后选择“相对”(Relative)选项,以确保照片的尺寸相对于当前画布大小进行调整。点击“确定”按钮保存更改。
变形工具的使用
如果你的照片需要进行一些变形处理,例如拉伸、扭曲等,可以使用“变形”(Warp)工具来实现。要使用该工具,只需选择菜单栏中的“编辑”-“变换”-“变形”(Edit - Transform - Warp),或者使用快捷键 Ctrl+Shift+W(Windows)/Command+Shift+W(Mac)。然后,在照片上拖动鼠标左键来框选要变形的区域,接着使用鼠标左键拖动控制点来进行变形操作。按下回车键确认变形操作。
智能对象的使用
智能对象是 Photoshop 中的一种特殊对象,它可以保持图像的原始质量,并且可以随时进行编辑和修改。如果你需要对照片进行多次调整,可以将照片转换为智能对象,然后使用“智能对象”(Smart Object)命令来进行操作。要将照片转换为智能对象,只需选择菜单栏中的“图层”-“智能对象”-“转换为智能对象”(Layer - Smart Object - Convert to Smart Object),或者使用快捷键 Ctrl+Shift+Alt+S(Windows)/Command+Shift+Option+S(Mac)。然后,你可以对智能对象进行各种操作,例如裁剪、调整大小、变形等,而不会影响原始照片的质量。
通过以上介绍的 PS 技巧,你可以轻松地将照片调整为想要的尺寸和比例,让照片更加美观和吸引人。在使用 PS 技巧时,需要注意保持照片的原始质量,避免过度处理导致照片失真。希望对你有所帮助,祝你在 Photoshop 中创作出更加出色的作品!







